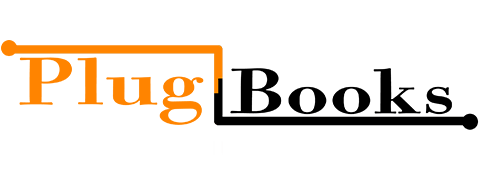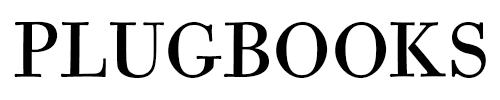PlugBooks FAQs – Find Quick Solutions Here
Registration
Before creating a Plugbook account, make sure you have the following prerequisites in place:
- A Google or Xero account: You will need one of these accounts to access Plugbook’s services.
- Sales channel account: Make sure you have an active account on any of the supported sales channels, such as Amazon, eBay, Walmart, and more.
To get started with Plugbook, follow these simple steps:
- Simply log in using your Google, Xero, or QuickBooks account.
- Connect your sales channel (Amazon, eBay, Walmart, etc.) and give consent — your Plugbook account will start on a free trial.
- You can connect your bookkeeping software whenever you’re ready.
Subscription and Account Management
To access your Plugbooks subscription invoice, navigate to the menu and select “Billing & Invoices”. Then, click on the “Open Invoices” tab to view the list of invoices.
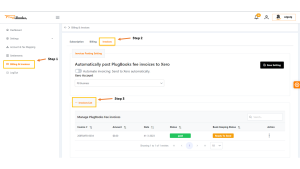
To delete your account/subscription, go to the menu and choose “Billing & Invoices”. Next, click on the “Subscription” tab, and then select “Cancel Subscription” to proceed with the cancellation.
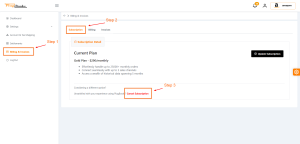
Settlements
To automate the process for backdated historical settlements, access the menu and select “Settings”. Under “Settlements”, find the “Automation” option, and enter the end date for the historical settlements you want to send automatically.
To manually send settlements to your Xero, navigate to the menu and select “Settlements”. Then, locate the specific settlement you want to send, click on the three dots menu, and choose the “Send to Xero” option.
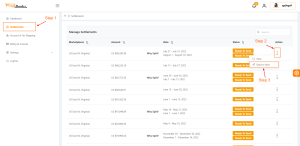
To enable automatic settlement sending, navigate to the menu and select “Settings”. Under “Settlements”, find the “Automation” option and checked it to automatically send settlements to Xero or QuickBooks.
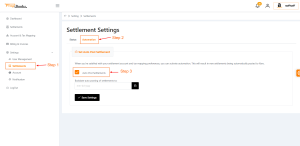
Store
If you mistakenly disconnect Plugbooks from your sales channel account (e.g., Amazon, eBay, etc.) and want to reconnect it, open Settings and then Store Settings. There, you will find an option to reconnect your sales channel.
If you mistakenly disconnect Plugbooks from your bookkeeping account (e.g., Amazon, eBay, etc.) and want to reconnect it, open Settings and then Store Settings. There, you will find an option to reconnect your sales channel.
One of the possible reason is the use of your own heads. We recomment to user our system generated chart of accounts created by experienced Accountants so that your invoice data should be same in PlugBooks and your book keeping account.
Other
Auto mapping is a feature in Plugbook that automatically maps the chart of accounts from your Xero software (Xero or QuickBooks) to the corresponding accounts in Plugbook. This feature saves time and effort, ensuring that your accounts are accurately integrated without manual intervention. However, you can still modify the mappings as needed to align with your specific accounting requirements.
If you modify the account code from Xero or Quickbooks, you will need to remap the accounts and tax settings in Plugbooks. Failing to do so may result in settlement sending issues, and the data may not transfer successfully to bookkeeping.
This issue occurs because the account codes were changed in Xero. To resolve it, refresh your account mappings in Plugbooks after making the changes in Xero to re-establish the connection and enable settlement sending.